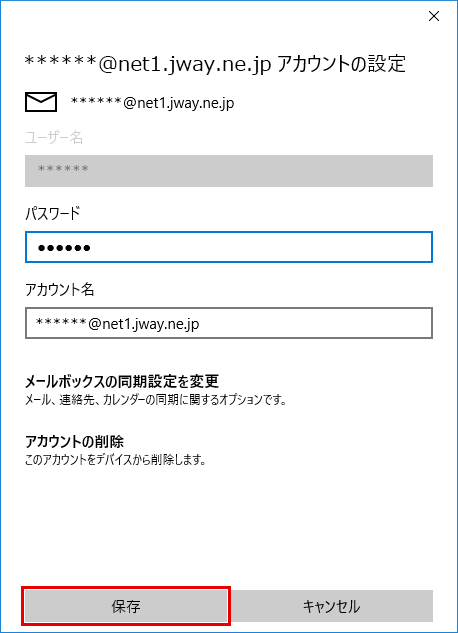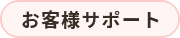設定手順
1「メール」アプリを起動します。
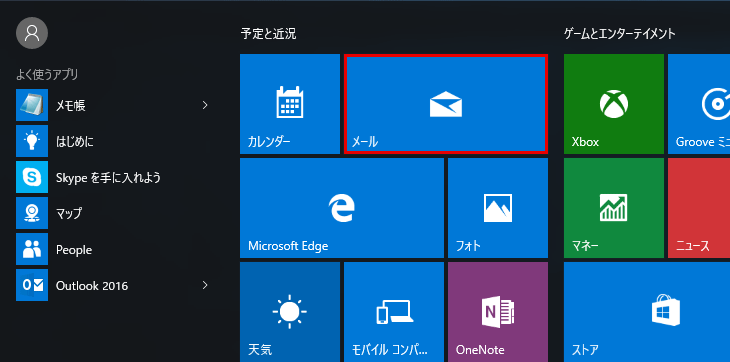
2「アカウント」をクリックします。
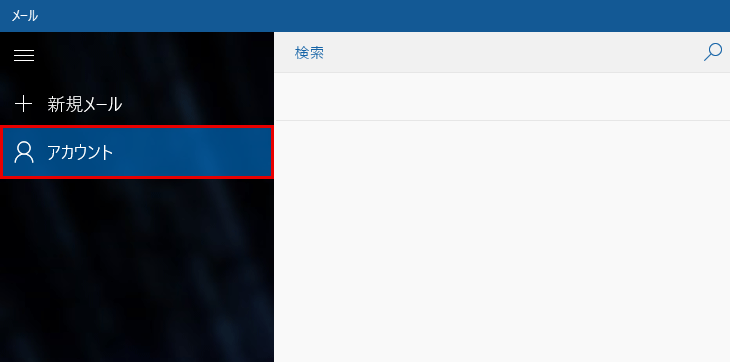
3画面右側に表示される[アカウントの追加]をクリックします。
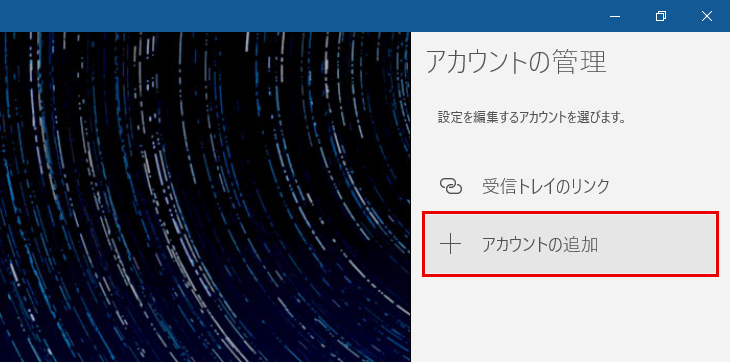
4「アカウントの選択」画面が表示されたら画面最下部を表示させ、
[詳細セットアップ]をクリックしてください。
[詳細セットアップ]をクリックしてください。
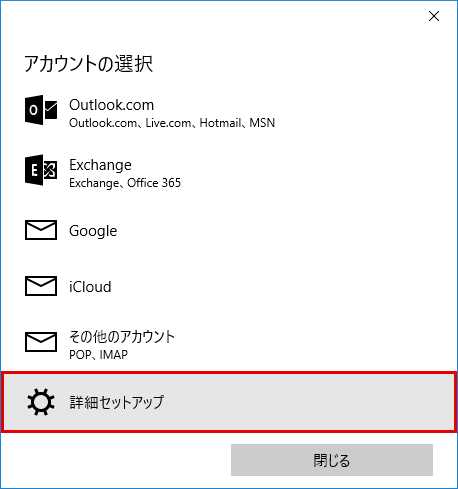
5「詳細設定」画面が出たら、[インターネットメール]をクリックしてください。
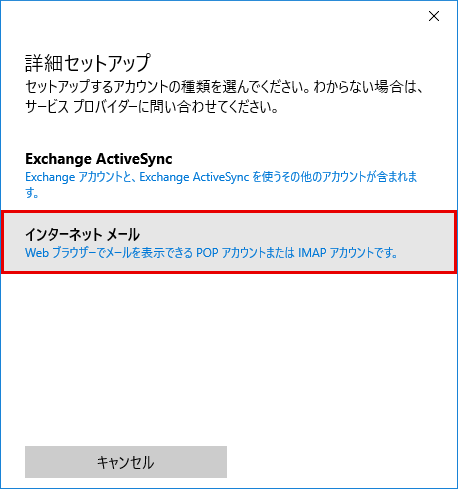
6「インターネットメールアカウント」画面で、以下のように入力してください。
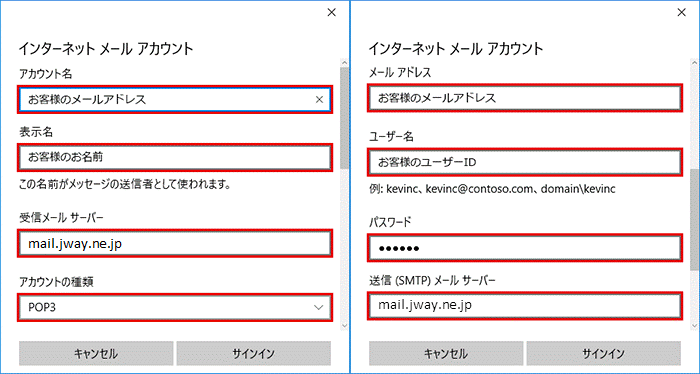
| アカウント名 | メールアドレス(*****@net1.jway.ne.jp) ※必ず半角入力 |
|---|---|
| 表示名 | 任意の名前を入力します(後から変更することも可能) ※メール送信時に相手側に表示される名前です |
| 受信メールサーバ | mail.jway.ne.jp |
| アカウントの種類 | 【POP3】を選択 |
| メールアドレス | メールアドレス(*****@net1.jway.ne.jp) ※必ず半角入力 |
| ユーザー名 | メールアドレス(*****@net1.jway.ne.jp) ※必ず半角入力 |
| パスワード | 初期パスワード ※必ず半角入力 (変更している場合は変更後のパスワードを入力してください) |
| 送信メールサーバ | mail.jway.ne.jp |
7以下のようにチェックを入れたら、[サインイン]をクリックしてください。
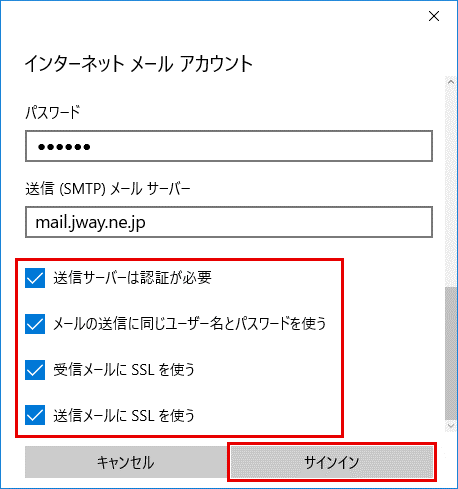
| 送信サーバーには、認証が必要です | チェックを入れます。 |
|---|---|
| 送信メールに同じユーザー名とパスワードを使用する | チェックを入れます。 |
| 受信メールにはSSLが必要 | チェックを入れます。 |
| 送信メールにはSSLが必要 | チェックを入れます。 |
8下記の画面が表示されたら、[完了]ボタンをクリックします。
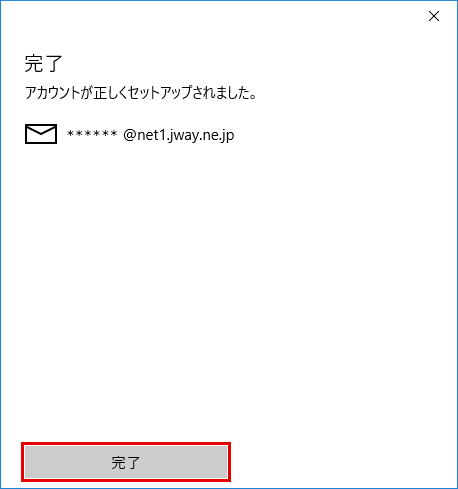
9画面左のメニュー項目から[アカウント]をクリックします。
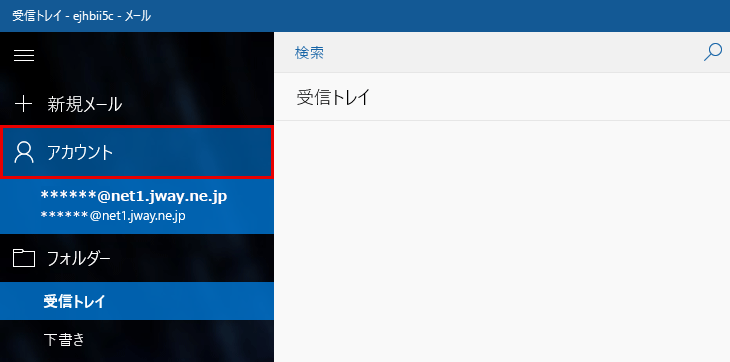
10画面右側に表示された「アカウントの管理」から先程設定したアカウントをクリックします。
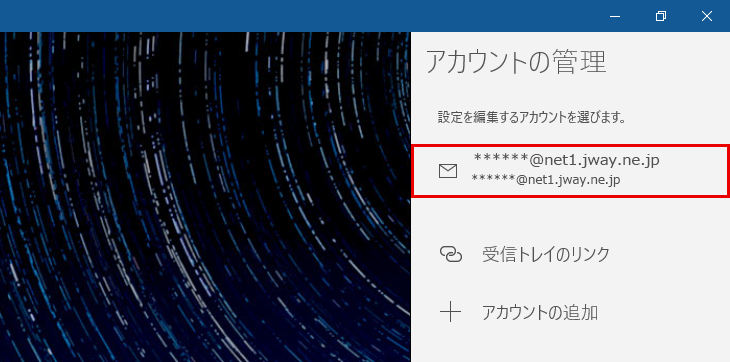
11「アカウントの設定」画面で、[メールボックスの同期設定を変更]をクリックします。
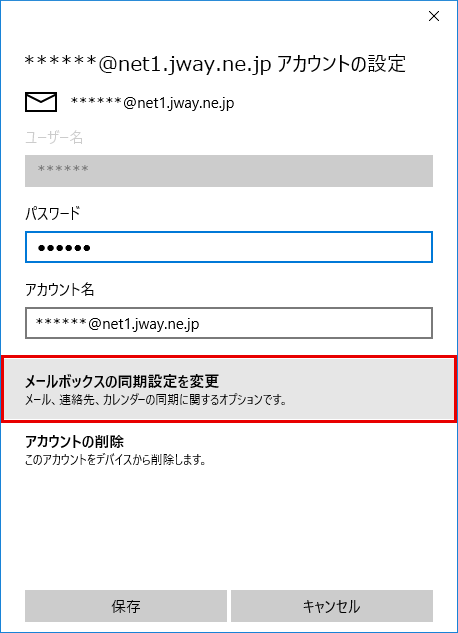
12[新しいメールをダウンロードする頻度]を選択します。
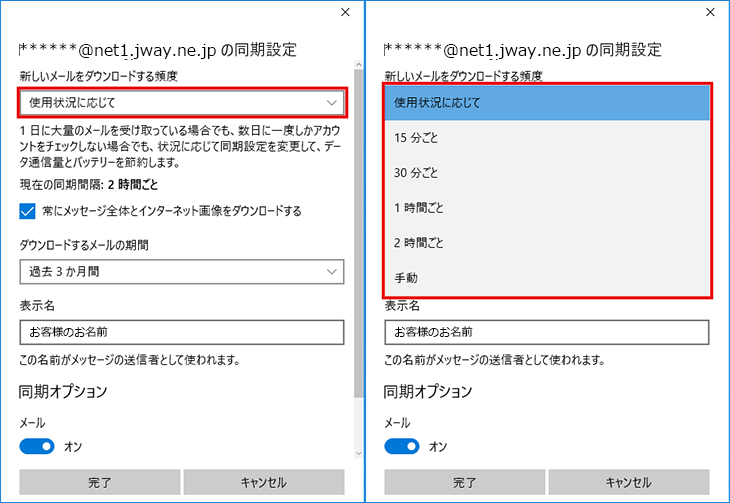
13[ダウンロードするメールの期間]を選択します。
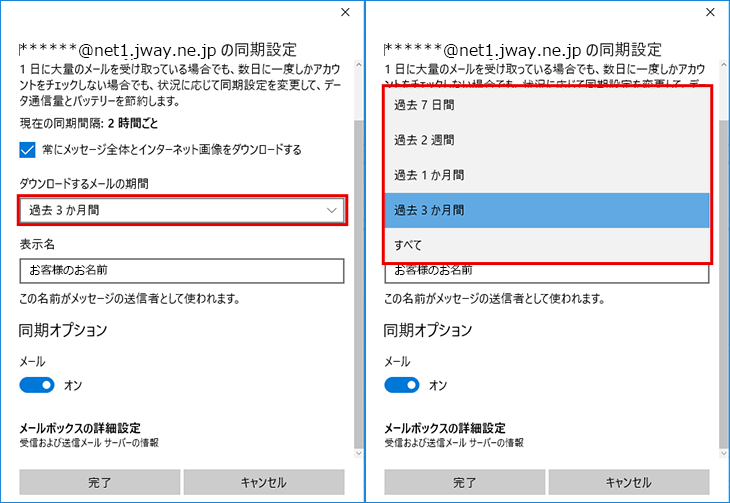
14「同期オプション」のメールが[オン]になっていることを確認します。
※オフにするとメールが受信できなくなります。
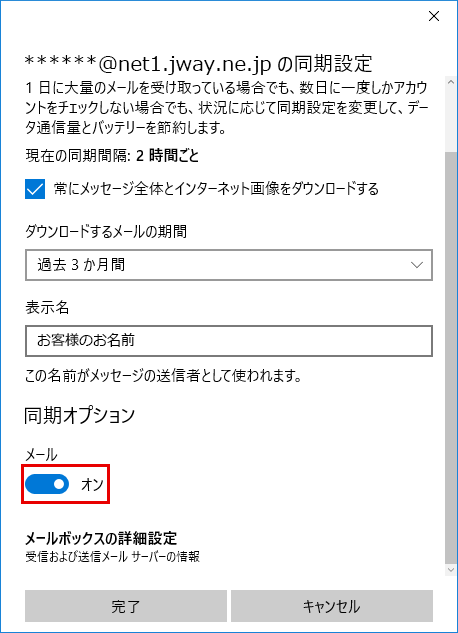
15下部の[完了]をクリックします。
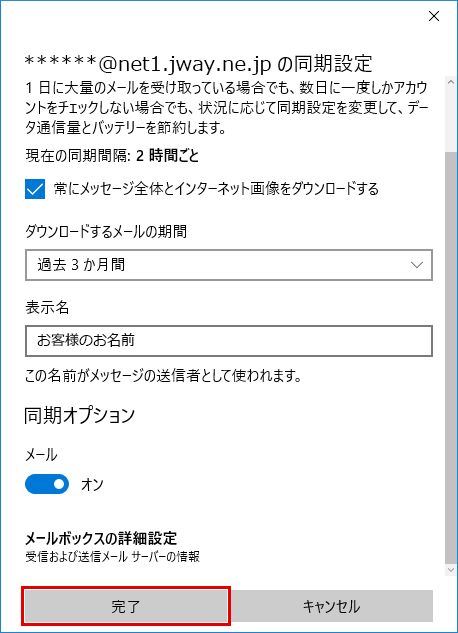
16[保存]をクリックし、設定完了です。